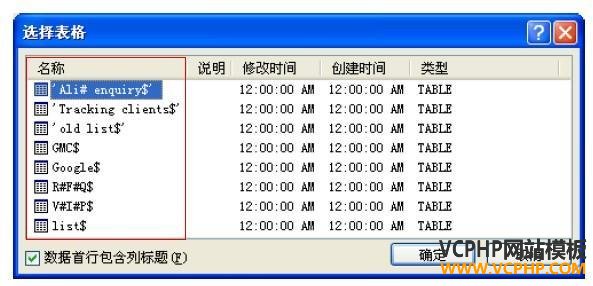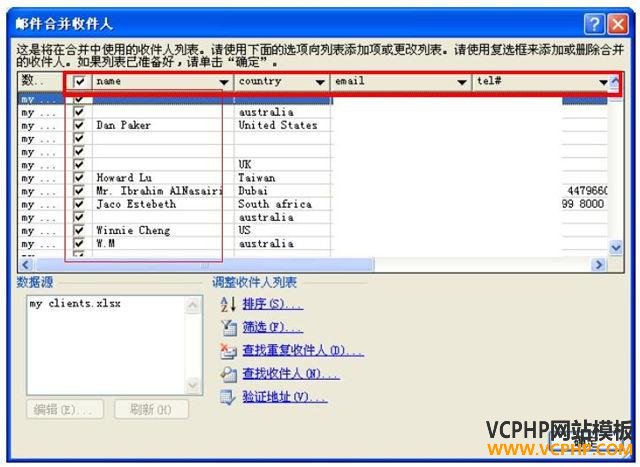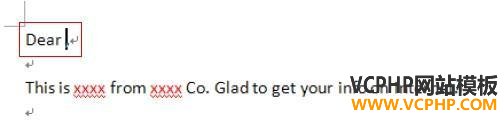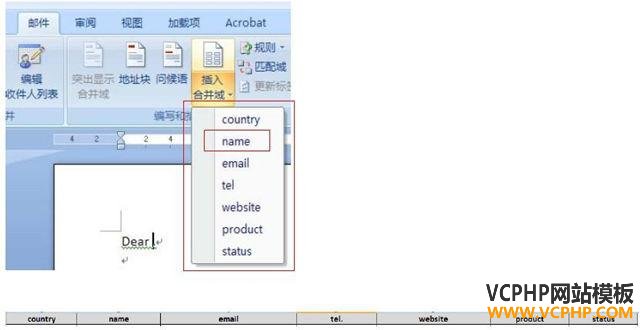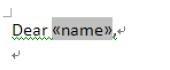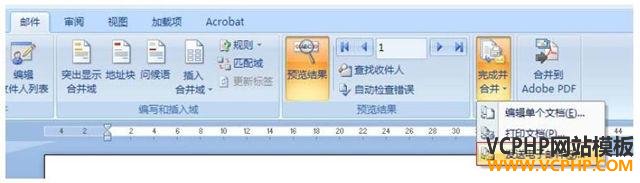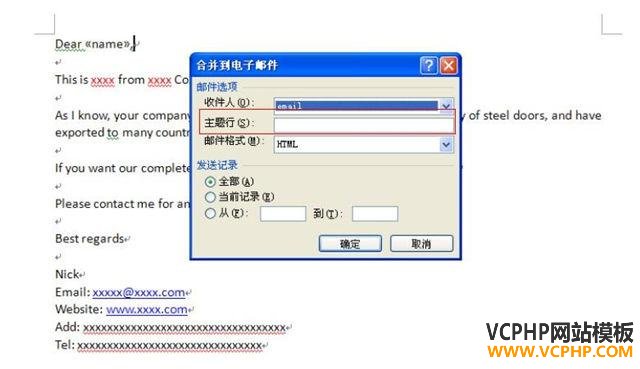|
注意看名称这一列,然后对比你的客户列表里面的工作表名称,是否这就是你的所有工作表呢?选择你想联系的工作表里面的客户,选中之后,点击“确定”。比如说我选择的是“Google$”这个列表,那么会出现如下窗口。
在这里的粗线框里面,是否就是你的客户列表里面为客户信息设置的第一栏呢?这点注意到了,继续往下。 在name 这一栏里面选择你需要发邮件的客户,如果全部需要发邮件,那么就按照默认的全部选择就好。(在我的客户列表里面这一栏是name,当然你们的可能是contact person, 或者person 什么的,每个人设置的不一样,这里显示的就不一样。)另外我这里没有把全部的客户名字输入子在客户列表,如果实在找不出客户名字,可以输入Mr.或者是Mrs. ,一般还是Mr.比较好一些。 点击确定之后界面回到你的开发信上。这时候请把鼠标的光标放在你的开发信 开头的Dear 后面空一格的位置,如图:
之后,请点击“插入合并域”
点击之后,出来下拉框如图。请注意看这个下拉框,里面的所有项目是不是就是你的客户列表里面客户信息的第一栏呢?对比一下。
对比过之后,是否一个不差呢?这就对了,继续下一步。 点击过“name”之后,看看你的Dear 后面,是否像这样呢?
这就是你插入的“域”,下一步你就会明白了。
点击“预览结果”,看一下Dear 后面的变化。你的客户名字一个个的就在插入的域的位置显示出来了。这就就可以进行最后一步了。
点击“完成并合并”,在下拉框里面选择“发送电子邮件”。之后出来这样的窗口。如图:
填入你想好的邮件主题,点击确定。 Word+outlook 会自动开始邮件发送进程。 在此期间outlook 是否打开是不会影响邮件发送的,因为会自动打开outlook(前提是电脑邮件客户端默认设置是outlook)。 如果想要看发送效果,可以打开outlook 查看“发件箱”或者“已发送邮件夹”。 建议:建议每个客户工作表里面不要超过100 个客户资料,因为如果你一个gmail 账户短时间内发送太多封邮件的话,会导致gmail 邮箱暂时的被限制,导致莫名其妙的发送失败。 这也是为什么建议outlook 添加至少两个邮箱账户的原因,发送过一个客户列表之后,可以在outlook“账户设置”里面把另外一个账户“设为默认值”,然后从第二个邮箱账户发送邮件,这样以此类推。 (责任编辑:最模板) |