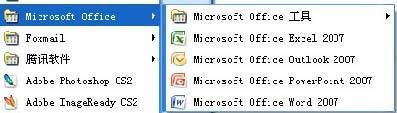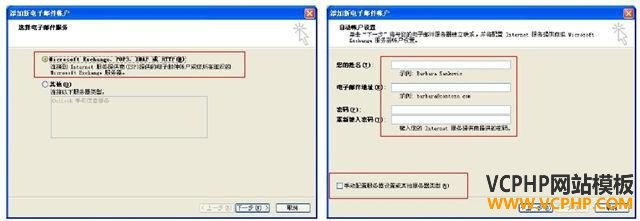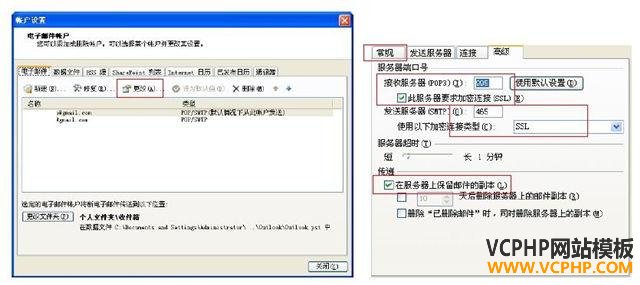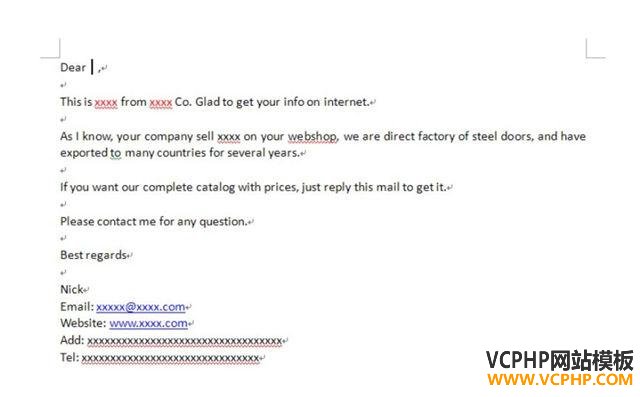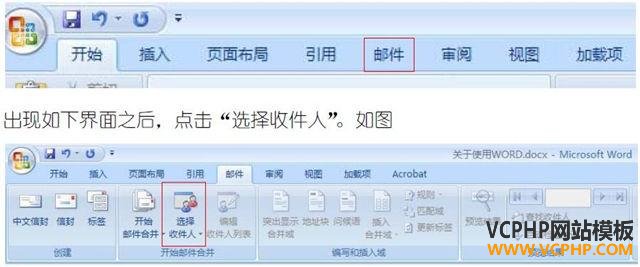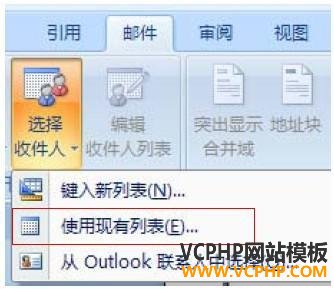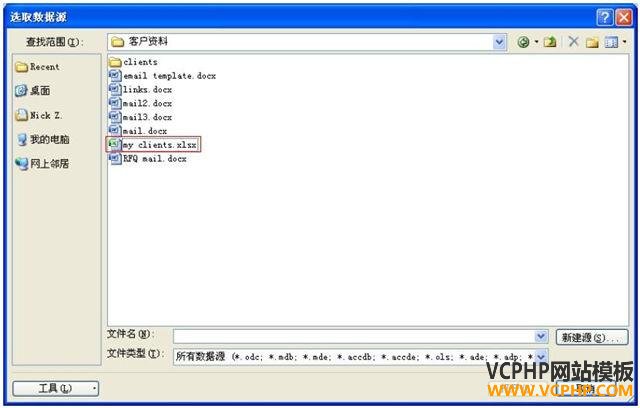|
关于使用WORD+OUTLOOK 群发的教程(图文版),需要的工具:一般Microsoft Office 2007 以上版本含有此教程需要的两个工具OUTLOOK 和WORD。(下图)
下载并安装Office 之后,在Outlook 打开之后需要绑定一个账户。建议使用gmail 邮箱,并且添加至少2 个gmail 邮箱账户。 具体如下:
把框内的内容准确填写。可以不选择“手动配置服务器类型或其他服务器类型”,outlook 会自动设置完成的。 添加账户之后,如图所示。Gmail 服务器设置如右图。
在这里,为了和自己常用的主邮箱提前关联起来,可以增加设置一点,这一点也是解决日后和客户变更联系邮箱问题的方法。 打开outlook,工具---账户设置---可以看到上图的界面,可以看到已添加的所有邮箱。点击“更改---其他设置(右下角)”,弹出界面如下:
除了第一行是默认自己添加的邮箱账户之外,“其他用户信息”下面的两处均为默认空白。 组织:可以填上自己公司的简短名字,不要用公司全称,也最好不要全称。答复电子邮件:指的是你回复邮件显示的邮箱地址,这里可以填上自己的企业邮箱,或者其他常用邮箱。完成之后,outlook 的设置基本完成。 下面是利用word 群发邮件的方法步骤。 在此之前要求业务员本身有良好的整理客户资料的习惯。Excel 表格要登记客户的详细信息。如图:
注意看红框之内的内容,后面需要对比此处内容。还有excel 下部的工作表。也特别注意红框内的工作表名称,后续对比。
在你有完善的客户列表之后,就相当于你有了一份完善的数据库。下面打开新建的word文档,来进行下一步。 打开word 文档之后,写上你要发出去的开发信。以下作为举例。
完成开发信的内容之后,点击“邮件”这一栏目。如图:
“选择收件人”下拉列表里面,点击“使用现有列表”。如图:
然后会弹出如下窗口,选择你的客户列表的文件路径,找到你的客户列表。(在此说明一点:如果你的客户列表是加密的excel 文件,那么你必须事先在打开excel 里面打开你的客户列表,不然会出现错误。)如图:
找到之后,双击你的客户列表,会出现如下窗口。 (责任编辑:最模板) |