最模板小编在这里给大家分享下WordPress博客程序建立新的导航页面的方法(自己慢慢研究才弄懂了如何设置的哦!): 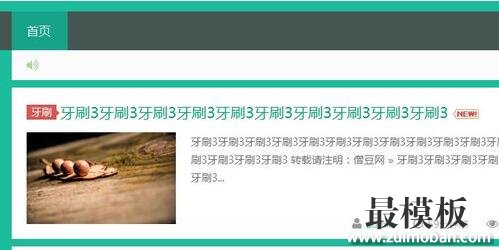 第二步:进入后台,在后台中找文章→分类目录; 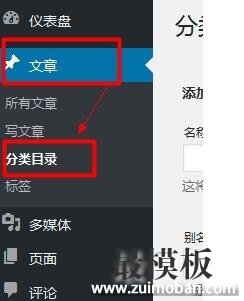 第三步:点击进入分类目录后,我们就可以在这里添加我们需要的分类了,我这里随便写了几个分类; 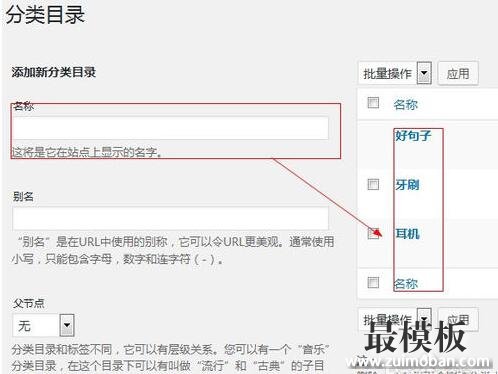
第四步:添加完分类后,我们再看左侧导航中的外观选项,在展开的选项中选择菜单这个;
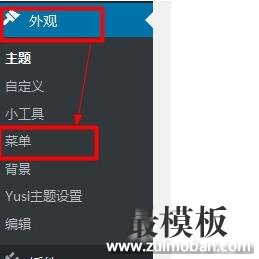
第五步:进入菜单页面的页面后,页面中有个分类目录的选项,我们点击分类目录就会看到刚刚我们添加的那几个分类;
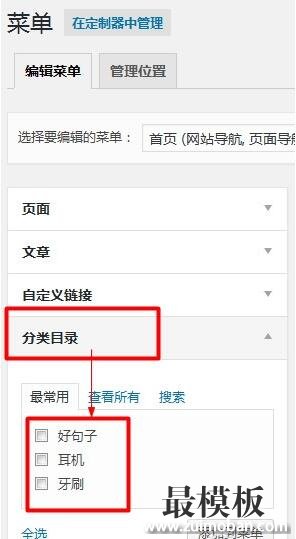
第六步:我们对这几分类全部打对勾选中,点击下面的添加到菜单,这时就能看到右侧菜单结构发生了变化;
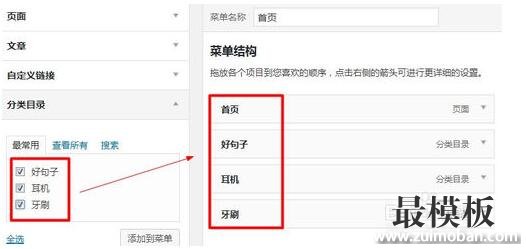
第七步:因为我们是要添加各个页面的导航,所以下面的菜单设置也要全部的打对勾才行;
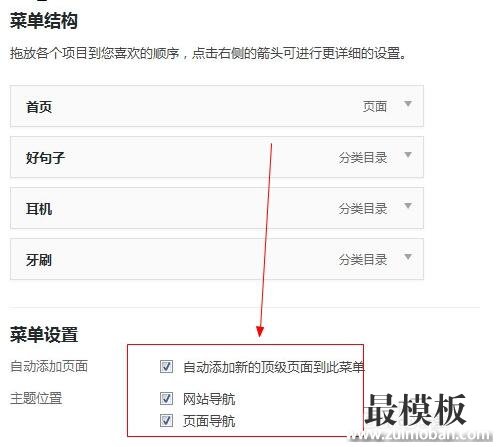
第八步:保存菜单后,我们回到网站看下,导航是不是发生了变化;
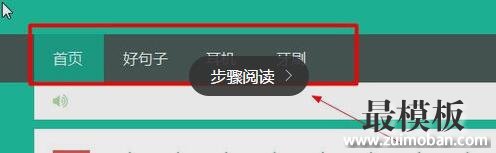 好了,现在可以看下有没有成功完成了。 |
WordPress博客程序建立新的导航页面的方法介绍
时间:2016-11-13 14:58来源:未知 作者:最模板编辑 点击:次
最模板小编在这里给大家分享下WordPress博客程序建立新的导航页面的方法(自己慢慢研究才弄懂了如何设置的哦!): 原因:刚刚使用WordPress博客程序,在后台设置了很长时间也没有弄
顶一下
(0)
0%
踩一下
(0)
0%
------分隔线----------------------------
- 热点内容
-
- dedecms织梦利用ajax实现调用当前登录
织梦DEDECMS 中用Ajax实现调用当前登录会员信息,其实这个功能在...
- 基于Docker搭建wordpress
在Docker中,一般遵循一个Docker只运行一个应用,这样方便维护。...
- 如何设置Wordpress标题描述日期格式
在创建一个新网站后,我们需要对网站的标题和描述进行设置,下...
- wordpress网站被挂马以及防御方法
wordpress本身的安全性是非常的高的,一般不会被轻易的破解,被...
- 主动提交你的wordpress网站链接到百
之前我们有介绍过关于百度针对wordpress所开发的插件,可以主动...
- dedecms织梦利用ajax实现调用当前登录
- 随机模板
-
-
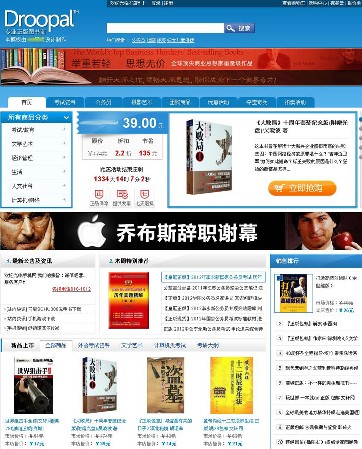 图书音像商城整站源码|
人气:1105
图书音像商城整站源码|
人气:1105
-
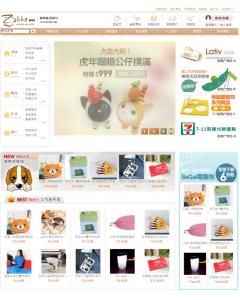 仿Zakka雜貨網ecshop模板
人气:534
仿Zakka雜貨網ecshop模板
人气:534
-
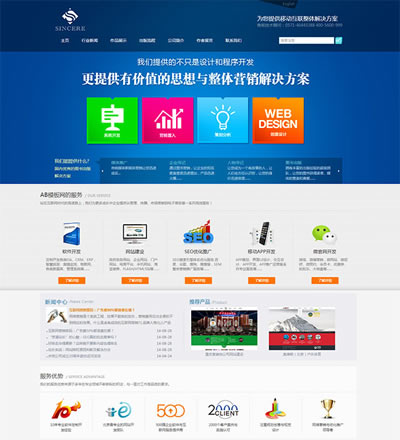 dedecms网络公司sincer网站模
人气:490
dedecms网络公司sincer网站模
人气:490
-
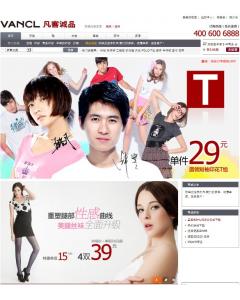 凡客成品ecshop模板普通版
人气:652
凡客成品ecshop模板普通版
人气:652
-
 红孩子ecshop模板
人气:578
红孩子ecshop模板
人气:578
-
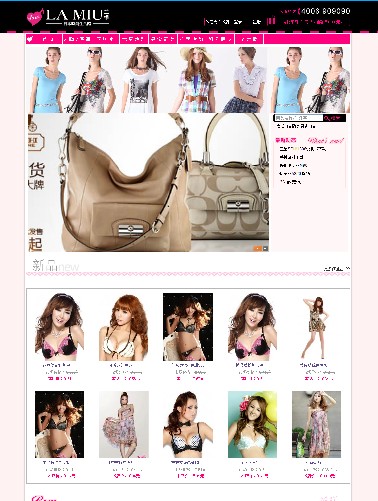 ecshop内衣模板兰缪2010版
人气:723
ecshop内衣模板兰缪2010版
人气:723
-
