|
当我们把CLAMP改为REPEAT时,还是画同样的矩形,效果如下所示: 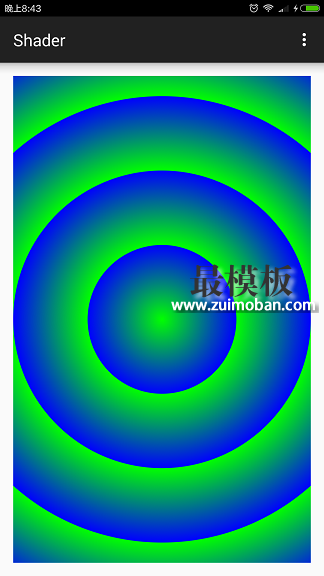 我们看到,颜色以绿色到蓝色作为一个渐变周期从圆心向外扩散。 当我们使用MIRROR作为TileMode时,还是画同样的矩形,效果如下所示: 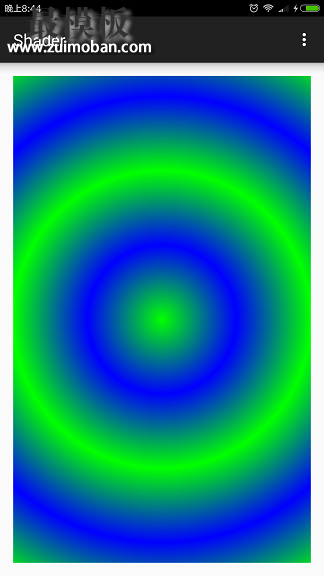 我们看到,颜色以绿色->蓝色->绿色->蓝色…周期性地交替变换从圆心向外扩散。 在RadialGradient的第二个构造函数中可以通过参数colors传入多个颜色值进去,这样就会用colors数组中指定的颜色值一起进行颜色线性插值。还可以指定stops数组,该数组中每一个stop对应colors数组中每个颜色在半径中的相对位置,stop取值范围为[0,1],0表示圆心位置,1表示圆周位置。如果stops数组为null,那么Android会自动为colors设置等间距的位置。 SweepGradientSweepGradient可以用来创建360度颜色旋转渐变效果,具体来说颜色是围绕中心点360度顺时针旋转的,起点就是3点钟位置。 SweepGradient有两个构造函数: SweepGradient(float cx, float cy, int color0, int color1) SweepGradient(float cx, float cy, int[] colors, float[] positions) SweepGradient不支持TileMode参数,我们先讲解第一个构造函数。 坐标(cx,cy)决定了中心点的位置,会绕着该中心点进行360度旋转。color0表示的是起点的颜色位置,color1表示的是终点的颜色位置。 代码如下所示: int canvasWidth = canvas.getWidth(); int canvasHeight = canvas.getHeight(); float centerX = canvasWidth / 2f; float centerY = canvasHeight / 2f; float radius = canvasWidth / 4f; SweepGradient sweepGradient = new SweepGradient(centerX, centerY, Color.GREEN, Color.BLUE); paint.setShader(sweepGradient); canvas.drawCircle(centerX, centerY, radius, paint); 效果如下所示:  如上图所示,我们用canvas.drawCircle()方法绘制了一个圆形,将SweepGradient的中心点设置在该圆形的中心,我们可以看到颜色从3点钟位置处的绿色沿着顺时针360度旋转渐变到蓝色。 在SweepGradient的第二个构造函数中,我们可以传入一个colors颜色数组,这样Android就会根据传入的颜色数组一起进行颜色插值。还可以指定positions数组,该数组中每一个position对应colors数组中每个颜色在360度中的相对位置,position取值范围为[0,1],0和1都表示3点钟位置,0.25表示6点钟位置,0.5表示9点钟位置,0.75表示12点钟位置,诸如此类。如果positions数组为null,那么Android会自动为colors设置等间距的位置。 代码如下所示:
int canvasWidth = canvas.getWidth();
int canvasHeight = canvas.getHeight();
float centerX = canvasWidth / 2f;
float centerY = canvasHeight / 2f;
float radius = canvasWidth / 4f;
int[] colors = {Color.RED, Color.GREEN, Color.BLUE};
float[] positions = {0f, 0.5f, 0f};
SweepGradient sweepGradient = new SweepGradient(centerX, centerY, colors, positions);
paint.setShader(sweepGradient);
canvas.drawCircle(centerX, centerY, radius, paint);
效果如下所示: 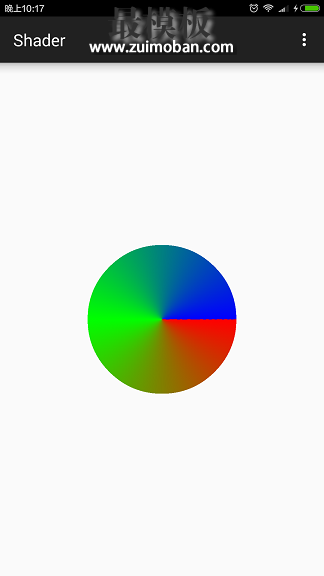 在上面代码中,我们将红绿蓝三种颜色传入colors数组中,并通过positions数组指定其相对位置分别是0、0.5、1,所以红色是起点颜色,位于3点钟位置;绿色是中间颜色,位于9点钟位置;蓝色是终点颜色,也位于3点钟位置。 当然,起点颜色的位置不一定是0,终点颜色的位置也不一定是1,我们将positions数组改为如下所示:
float[] positions = {0.25f, 0.5f, 0.75f};
效果如下: 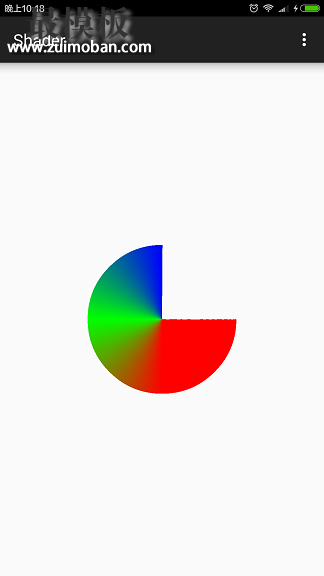 我们看到颜色的色彩比例发生变化。起始颜色红色的位置是0.25不是0,但是从3点钟位置起颜色就是红色。与其不同的是终止颜色蓝色,蓝色的位置是0.75不是1,其对应12点钟位置,从12点钟到3点钟这90度的空间都是透明的,没有被颜色填充,在使用时大家注意。 如果我们在此基础上绘制整个Canvas大小的矩形,效果如下所示: 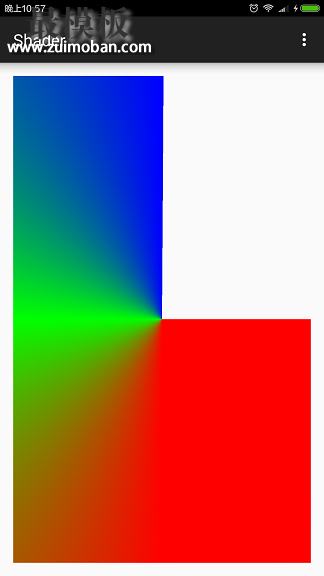 ComposeShaderComposeShader,顾名思义,就是混合Shader的意思,它可以将两个Shader按照一定的Xfermode组合起来。 ComposeShader有两个构造函数,如下所示: ComposeShader(Shader shaderA, Shader shaderB, Xfermode mode) ComposeShader(Shader shaderA, Shader shaderB, PorterDuff.Mode mode) 如果对Xfermode不熟悉的话,强烈建议您先读一下我的另一篇博文 《Android中Canvas绘图之PorterDuffXfermode使用及工作原理详解》 。 此处对Xfermode做一下简单介绍,Xfermode可以用于实现新绘制的像素与Canvas上对应位置已有的像素按照混合规则进行颜色混合。Xfermode有三个子类:AvoidXfermode, PixelXorXfermode和PorterDuffXfermode,其中前两个类现在被Android废弃了,现在主要用的是PorterDuffXfermode。PorterDuffXfermode的构造函数需要指定PorterDuff.Mode的类型。所以,上面的第二个构造函数可以看做是第一个构造函数的特例。我们主要讲解第二个,二者大同小异。 我们知道,在使用Xfermode的时候,存在目标像素DST和源像素SRC之说。源像素指的是将要向Canvas上绘制的像素,目标像素指的是源像素在Canvas上对应位置已经存在的像素。 构造函数中的shaderA对应着目标像素,shaderB对应着源像素。 有一点需要说明,ComposeShader这个类不是必须的,也就是我们不用这个类也能创造对应的效果,它类似于一个助手类,为我们实现某种效果提供了方便,下面举例说明。 我们有如下透明图片: 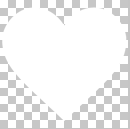 上面的图片是透明的,不过图片中有个心形图案是白色,不透明。我想让渐变颜色只填充上图中的❤形区域,透明部分不填充,颜色从绿色渐变到蓝色,渐变方向从左上角到右下角。我们不用ComposeShader即可实现上述效果,代码如下所示:
int bitmapWidth = bitmap.getWidth();
int bitmapHeight = bitmap.getHeight();
//将绘制代码放入到canvas.saveLayer()和canvas.restore()之间
canvas.saveLayer(0, 0, bitmapWidth, bitmapHeight, null, Canvas.ALL_SAVE_FLAG);
//创建BitmapShader,用以绘制❤形
BitmapShader bitmapShader = new BitmapShader(bitmap, Shader.TileMode.CLAMP, Shader.TileMode.CLAMP);
//将BitmapShader作为画笔paint绘图所使用的shader
paint.setShader(bitmapShader);
//用BitmapShader绘制矩形
canvas.drawRect(0, 0, bitmapWidth, bitmapHeight, paint);
//将画笔的Xfermode设置为PorterDuff.Mode.MULTIPLY模式
paint.setXfermode(new PorterDuffXfermode(PorterDuff.Mode.MULTIPLY));
//创建LinearGradient,用以产生从左上角到右下角的颜色渐变效果
LinearGradient linearGradient = new LinearGradient(0, 0, bitmapWidth, bitmapHeight, Color.GREEN, Color.BLUE, Shader.TileMode.CLAMP);
//将创建LinearGradient作为画笔paint绘图所使用的shader
paint.setShader(linearGradient);
//用LinearGradient绘制矩形
canvas.drawRect(0, 0, bitmapWidth, bitmapHeight, paint);
//最后将画笔去除掉Xfermode
paint.setXfermode(null);
canvas.restore();
效果如下所示: 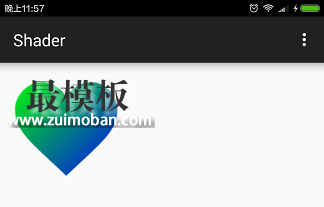 如果认真读过博文 《Android中Canvas绘图之PorterDuffXfermode使用及工作原理详解》 的话,我相信大家应该能明白上图出现的原因。 此处我们还是一起分析一下代码的执行过程。
下面我们看看如和用ComposeShader实现上述效果,代码如下所示: int bitmapWidth = bitmap.getWidth(); int bitmapHeight = bitmap.getHeight(); //创建BitmapShader,用以绘制❤形 BitmapShader bitmapShader = new BitmapShader(bitmap, Shader.TileMode.CLAMP, Shader.TileMode.CLAMP); //创建LinearGradient,用以产生从左上角到右下角的颜色渐变效果 LinearGradient linearGradient = new LinearGradient(0, 0, bitmapWidth, bitmapHeight, Color.GREEN, Color.BLUE, Shader.TileMode.CLAMP); //bitmapShader对应目标像素,linearGradient对应源像素,像素颜色混合采用MULTIPLY模式 ComposeShader composeShader = new ComposeShader(bitmapShader, linearGradient, PorterDuff.Mode.MULTIPLY); //将组合的composeShader作为画笔paint绘图所使用的shader paint.setShader(composeShader); //用composeShader绘制矩形区域 canvas.drawRect(0, 0, bitmapWidth, bitmapHeight, paint); 用ComposeShader实现的效果与上图相同,我就不再贴图了。我们可以看到,使用ComposeShader之后,实现相同的效果时,代码量明显减少了,而且我们也不需要将绘图代码放到canvas.saveLayer()和canvas.restore()之间了。 根据上面的示例,我们可以得出如下结论: 假设我们定义了两个Shader的变量,shaderA和shaderB,并分别对这两个Shader进行了实例化。 可以使用ComposeShader将二者组合使用,基本代码如下所示: ComposeShader composeShader = new ComposeShader(shaderA, shaderB, porterDuffMode); paint.setShader(composeShader); canvas.drawXXX(..., paint); 上述代码等价于下面的代码片段:
canvas.saveLayer(left, top, right, bottom, null, Canvas.ALL_SAVE_FLAG);
paint.setShader(shaderA);
canvas.drawXXX(..., paint);
paint.setXfermode(new PorterDuffXfermode(mode));
paint.setShader(shaderB);
canvas.drawXXX(..., paint);
paint.setXfermode(null);
canvas.restore();
此处所说的以上两个代码片段等价的前提是,两个代码片段中的canvas.drawXXX(…, paint)方法中调用的drawXXX方法相同,并且里面传入的参数都相同,例如我们之前两段心形代码示例中都调用drawRect()方法且绘制的矩形的位置及尺寸都相同。 总结本文依次介绍了Shader的五个子类:BitmapShader、LinearGradient、RadialGradient、SweepGradient和ComposeShader。并在最后对ComposeShader这个相对复杂的示例进行了讲解,如果大家能看明白最后ComposeShader这个示例,相信大家已经对Shader理解地比较透彻了。 关于LinearGradient、RadialGradient、SweepGradient这三个渐变效果Shader,大家也可以参考一下博文 《图文详解Andorid中用Shape定义GradientDrawable》 ,该文详细介绍了如何用XML中的 <shape> 节点定义各种具有渐变效果的GradientDrawable,这两篇博文可互为映照。 (责任编辑:最模板) |
Android中Canvas绘图之Shader使用图文详解(2)
时间:2016-01-15 08:33来源:未知 作者:最模板 点击:次
当我们把CLAMP改为REPEAT时,还是画同样的矩形,效果如下所示: 我们看到,颜色以绿色到蓝色作为一个渐变周期从圆心向外扩散。 当我们使用MIRROR作为T
顶一下
(0)
0%
踩一下
(0)
0%
------分隔线----------------------------
- 热点内容
-
- Android 各版本对HTTPS支持一览
Android 支持https相关问题 1,android 的WebView 支持Https,但是是由一个...
- Android使用Retrofit+OkHttp获取请求参数
Retrofit是一个非常优秀的网络库,默认支持OkHttp,Retrofit与OkHtt...
- Android Scroller实现View弹性滑动完全解
说起View的滑动效果,实现的方法有多种,例如使用动画,或者通...
- Android 实现点击两次BACK键退出应用
Android中捕获用户按键是在onKeyDown方法中,只需要判断用户按键是...
- Android中应用程序清除data/data,清除
清除data,清除cache,其实在Android原生Setting里面有这个功能的。...
- Android 各版本对HTTPS支持一览
- 随机模板
-
-
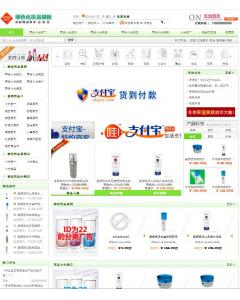 化妆品模板 ecshop化妆品网
人气:504
化妆品模板 ecshop化妆品网
人气:504
-
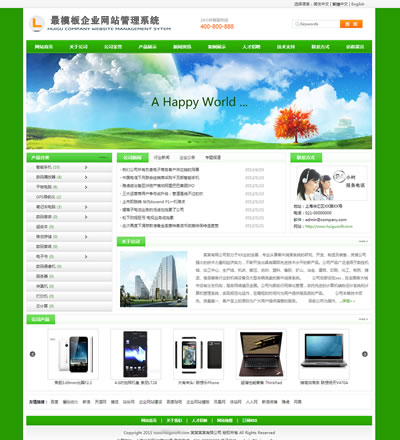 蓝色中英繁三语全静态S
人气:343
蓝色中英繁三语全静态S
人气:343
-
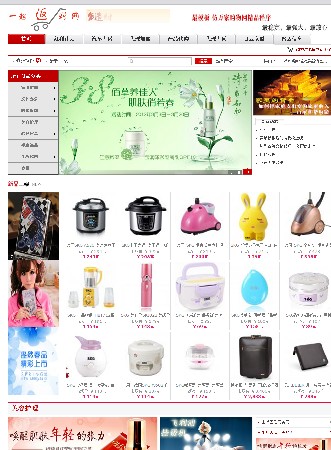 仿万家购物返利网程序源
人气:5666
仿万家购物返利网程序源
人气:5666
-
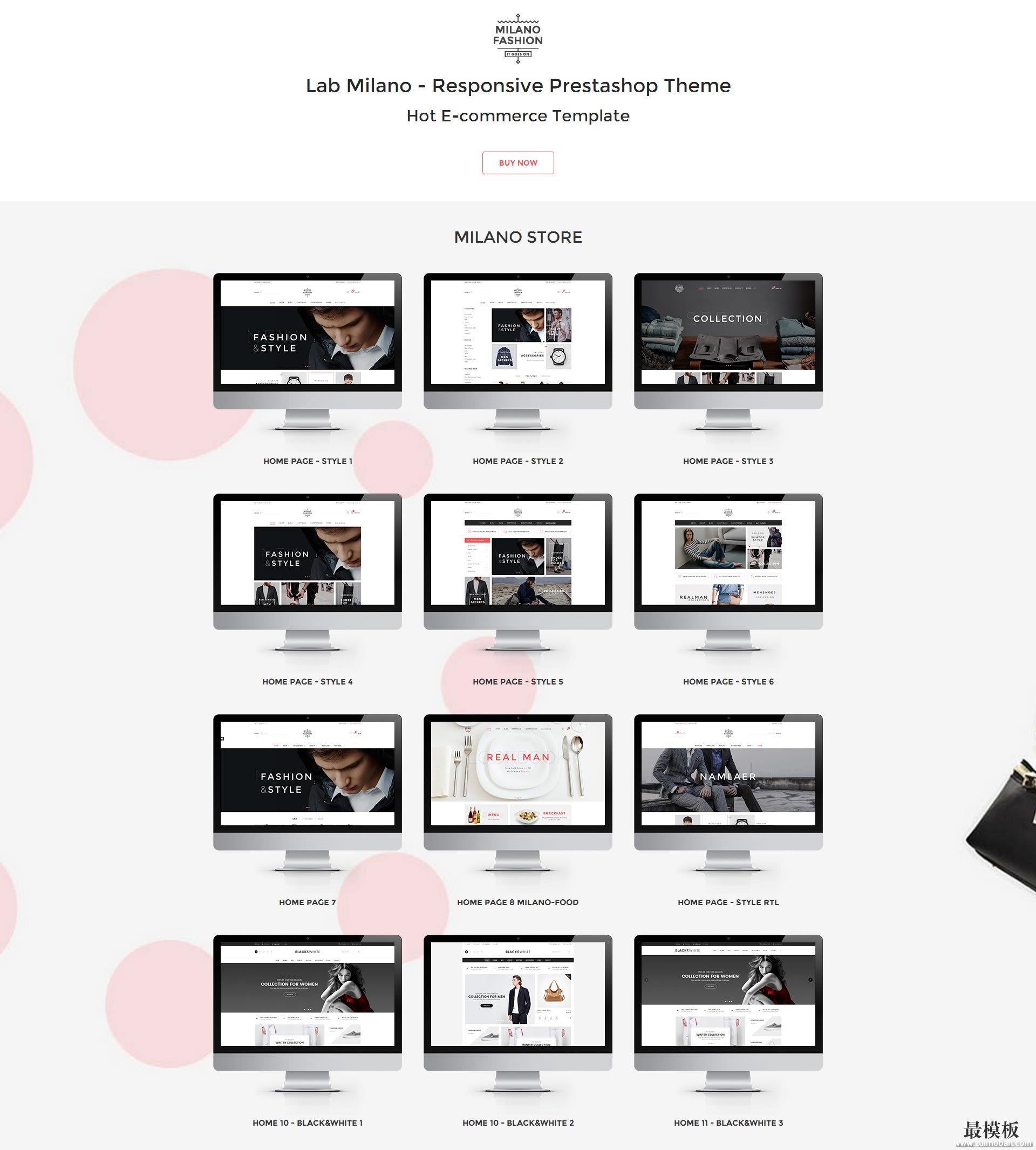 Milano外贸Prestasop商城模板
人气:306
Milano外贸Prestasop商城模板
人气:306
-
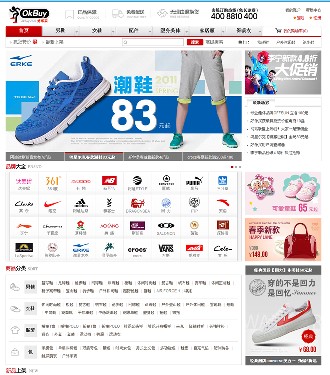 ecshop仿好乐买模板|ecshop鞋
人气:712
ecshop仿好乐买模板|ecshop鞋
人气:712
-
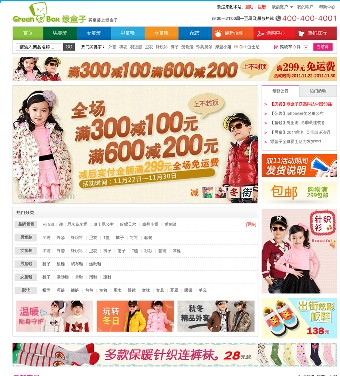 ecshop绿盒子模板|童装用品
人气:1488
ecshop绿盒子模板|童装用品
人气:1488
-
